I’d been handling a client’s social media marketing for several years and was familiar with the setup that I knew. I was floored when I started managing social media for a second client much later on, and was exposed to Facebook’s business manager for the first time.
When I first saw it, I was confused. I thought the interface was a little clunky, and I was often stumped trying to find the right place to manage the Pages I was running properly. Once I got used to the platform, of course, I learned to love it and it now makes things so much easier.
I want to help you skip the trial-and-error process, so in this guide to Facebook’s business manager, I’m going to take you through everything you need to know. This will be particularly valuable to agencies and social media managers who are tackling more Pages than their own, and who will likely make heavy use of the platform.
What is Facebook’s Business Manager?
Facebook’s Business Manager is essentially a dashboard and portal that will give you easy access to the different Facebook Pages and ad accounts that you’ve been given permissions to. It’s an exceptionally simple way for both Page owners and the additional parties they’re working with (especially agencies or vendors) to connect while still maintaining the Page’s security.
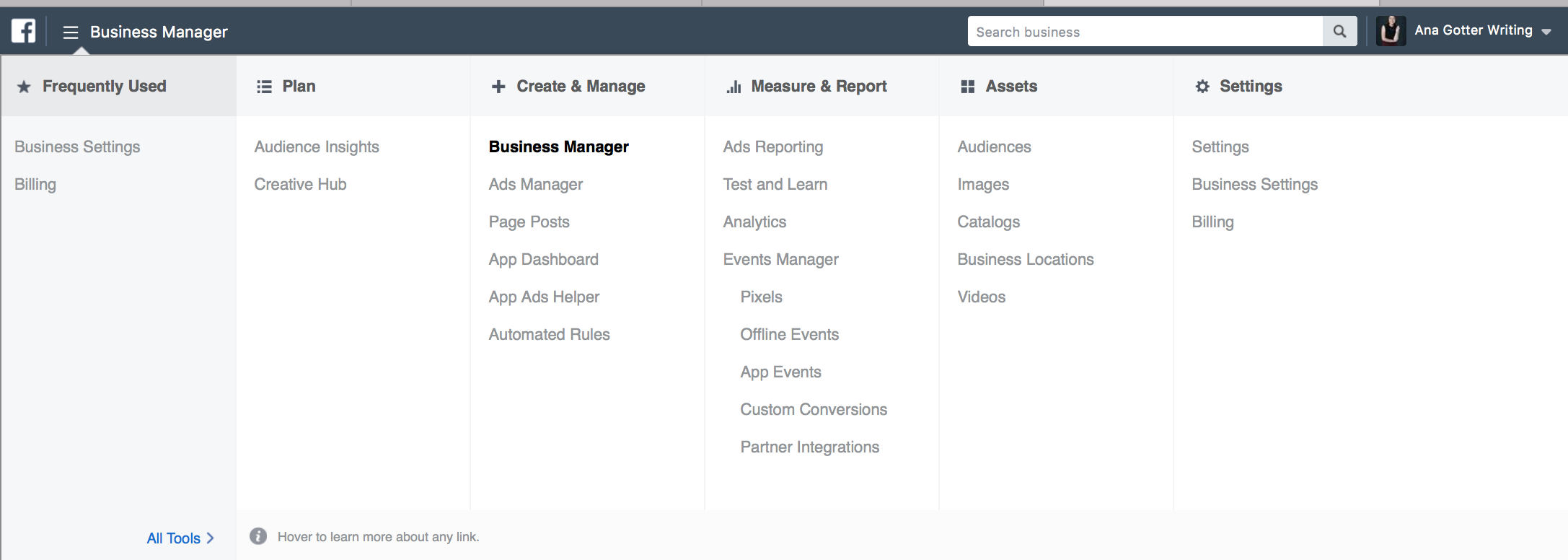
You can find Facebook’s Business Manager here.
What Are the Benefits of Facebook’s Business Manager?
There are a lot of benefits to using the business manager suite. In the end, you can sum them all up in one world: simplicity.
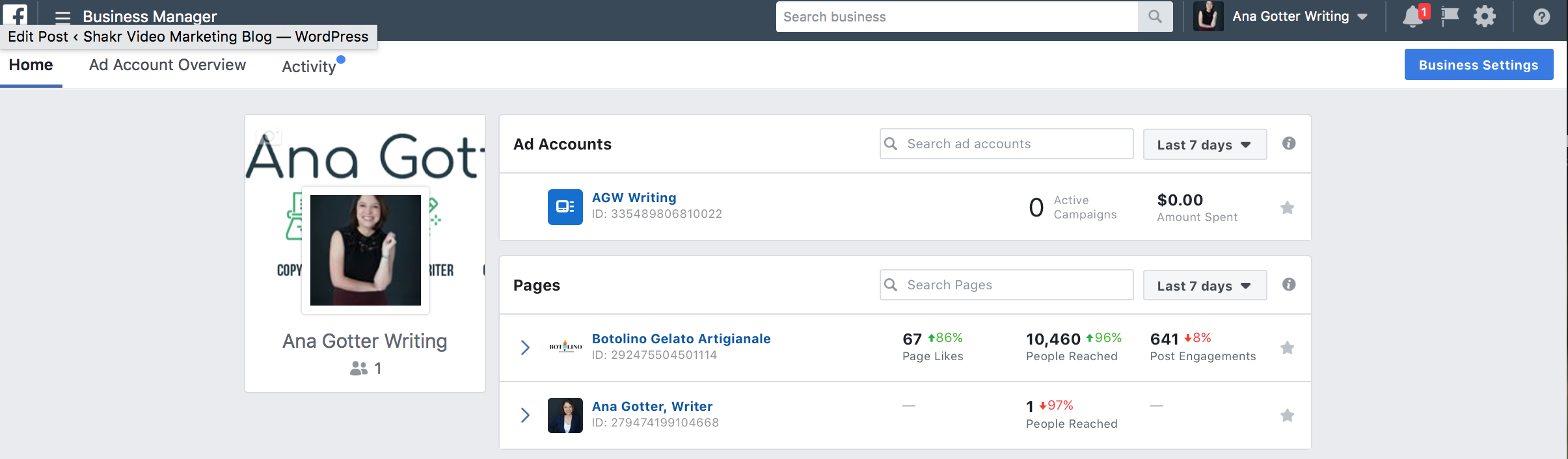
Here are the biggest advantages to using this feature:
- You can quickly access all your Pages and ad accounts you manage in one place
- It’s a more secure way for other businesses to share their accounts (including ad accounts) with you
- Businesses can easily add or remove employees or agencies, and if it’s simpler for your clients, that’s always a good thing
- Collaboration can be a little easier
Simplicity is always key, and having access to all the tools you need is a huge plus.
What Can You Do Through the Business Manager?
You can manage all parts of your Pages or ad accounts through business manager. This includes:
- Setting up or monitoring your tracking pixel
- Add payment methods to your add account
- Add or remove team members or partners
- Set up integrations, like lead access, to your Pages
- Access your audience insights
- View your ads manager
- View audience insights
- Create, view, or manage product catalogues
- Add or adjust brand locations
- Set up offline events
How to Set Up Your Business Manager
In order to set up business manager, you need to have a Page first. You can see how to create a Facebook Page here.
Once you do this, you’ll need to sign-up for the business manager and answer a few questions. Sign up here.
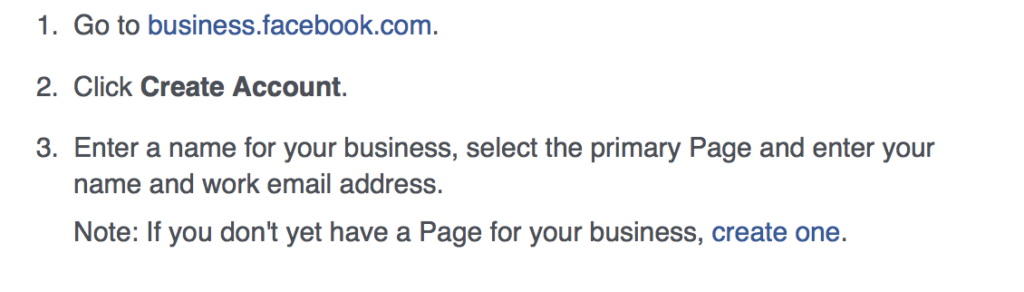
How to Add Employees, Team Members, & Partners to Your Business Manager
Want to add employees or team members to your Business Manager, allowing them to access specific Pages or ad accounts?
Go to your Business Settings, and then to People. You’ll see that you can add specific people to specific pages, in the exact role that you want to give them.

If you want to add a Partner business, you’ll need their ID, and you’ll add them under “Partners” instead of “People.”
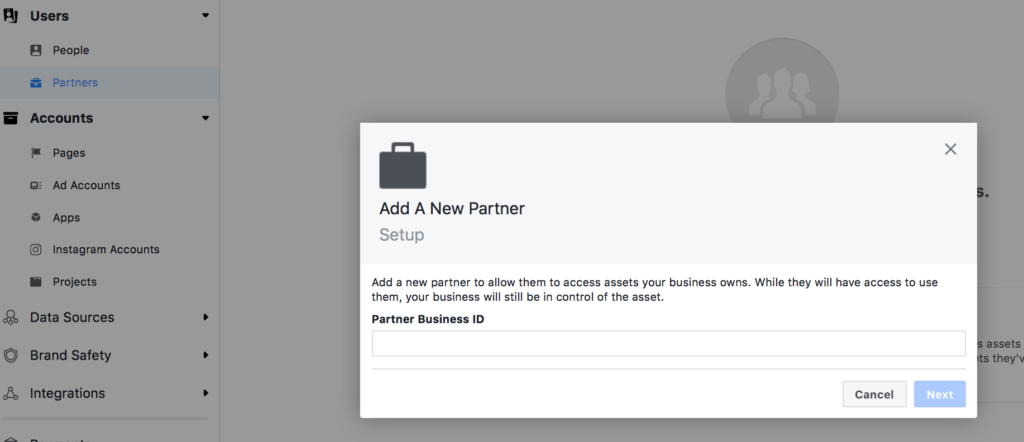
How to Add Pages & Add Accounts to Business Manager
Want to add additional Pages or ad accounts to your business manager? From the same screen as above (under business settings), you’ll see “Pages” and “ad accounts” underneath the Accounts tab. You can see which accounts you’re already connected to, and which users have access to the Pages. You can click on the blue “Add” tab to add new Pages, and you can also remove certain users ability to access a Page or ad account.
If you’re requesting access to a Page or ad account that you don’t own, you’ll need to wait for permission from the other party. Once approved, you’ll be able to access the information through this dashboard.
How to Set Up Payments in Business Manager
You can’t start running ads until your payment methods have been set up. Doing so in the business manager is simple and easy. Go to your business settings, and then find the payment tab.
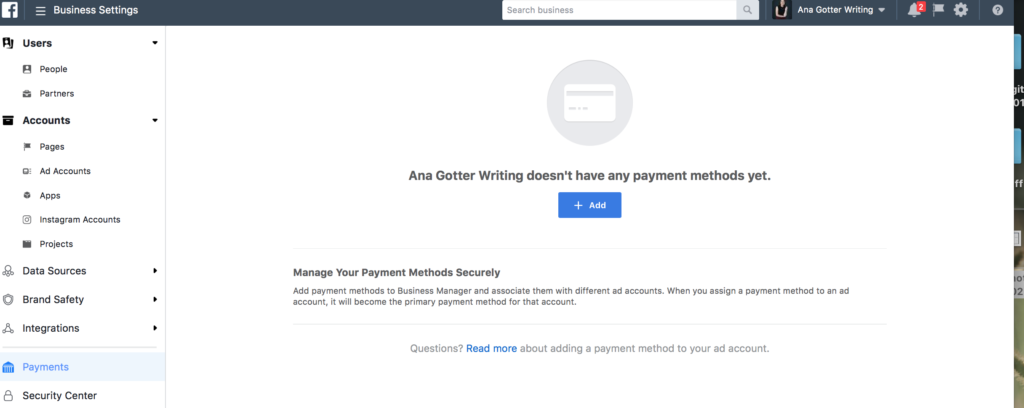
You’ll be able to add payment through debit or credit card, and this can be used on authorized ad accounts. Just remember to make sure that you’re charging the right card when creating ads; if you’re running them for clients on their budget, you don’t want to accidentally charge your own card. (Been there done that. Hence the removed payment information from my own account).
How to Navigate Business Manager
All tools and assets through the Business Manager are this simple to navigate and use, so we’ll end this post by showing you how to navigate the dashboard to find what you’re looking for.
When you first get to the Business Manager, you’ll see an overview of the Pages and ad accounts you have own or have access to. You’ll also see any notifications for these Pages you may have missed.

Under the Activity tab, you can monitor all recent activity that’s happened in relations to this dashboard regarding recent team members being added. This is a quick review that can help you ensure that no one is getting into your (or your clients’) accounts who shouldn’t.
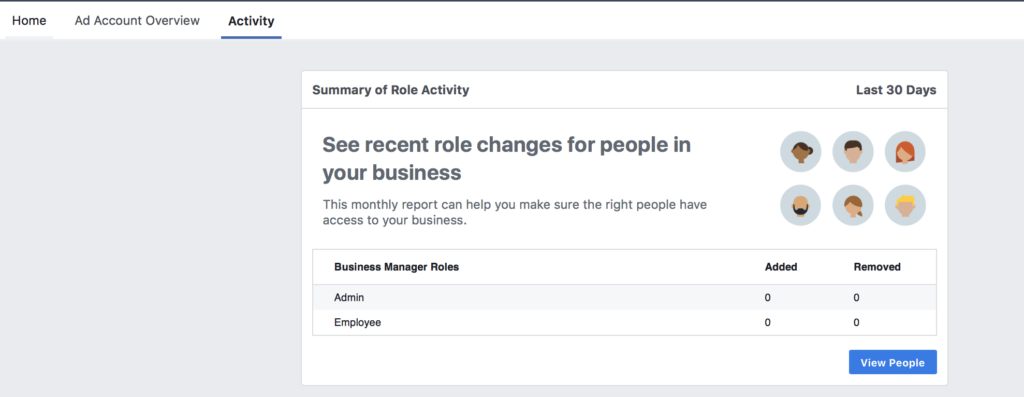
When you click on the drop down menu in the top lefthand corner, you’ll see the option to access your business settings (which takes you to the screens in the sections above) or the option to access “all tools.” When clicked, this will give you the ability to access all the other features in the Business Manager, sorted by category.
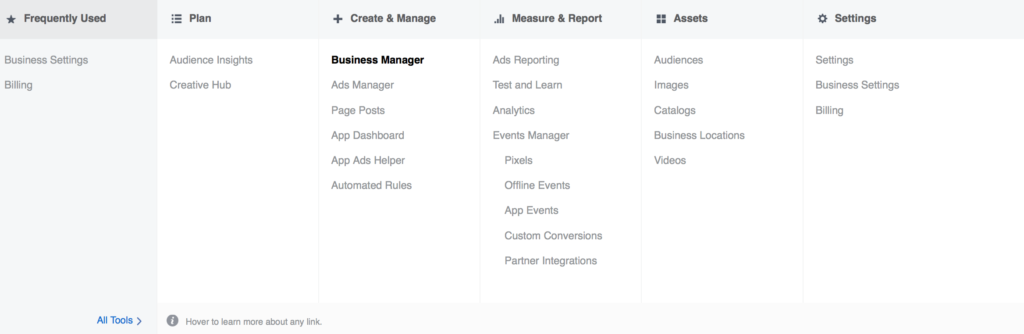
Conclusion
Facebook’s business manager can feel a little overwhelming at first, but it gives you all the tools and resources you need to manage all the Pages you’re connected with in one place (once set up, of course). This makes it a big asset, particularly for freelancers or consultants like me, or agencies that have multiple clients. Plenty of other businesses with sister companies or multiple Pages will also benefit from it.
What do you think? Do you think the Business Manager is a pain or an asset? How do you use it to improve the functionality of your business’s Facebook marketing? Share your thoughts and questions in the comments below!




2 comments On The Complete Guide to Facebook’s Business Manager
Pingback: The Complete Guide to Facebook’s Business Manager – Just Internet Marketing ()
Pingback: The Complete Guide to Facebook’s Business Manager – Next Level Digital Marketing ()
Comments are closed.